API is the acronym for Application Programming Interface, and it contains a backstage of whole tasks you’re performing on your operating system. Basically, it’s a passage which gets used by software and hardware to communicate properly and perform the task you actually want to perform.
Suppose there is a camera lens on your device, and you would like to capture a picture. In this case, a Camera API would signal the hardware on behalf of the camera application.
Every task is performed with an API, and so you’d see unique APIs working every moment to make a proper communication between an application software installed on your phone and the hardware.
Keeping it simple and getting to the point, we’re here in this article to help you check whether your phone supports Camera2 API or not. In terms of its acknowledgement, it’s a 2.0 version of the Camera API with more acquired functionalities and advanced capabilities.
As of now, you know the importance of an API, and we’re going to process a few different methods below to check if the Camera2 API is enabled on your phone or if it’s supported there.
It’s a powerful API that works versatile with your smartphone to provide the software with extraordinary control over your phone’s camera hardware. All the new-gen features and modes just need an availability of this API on your device to work properly.
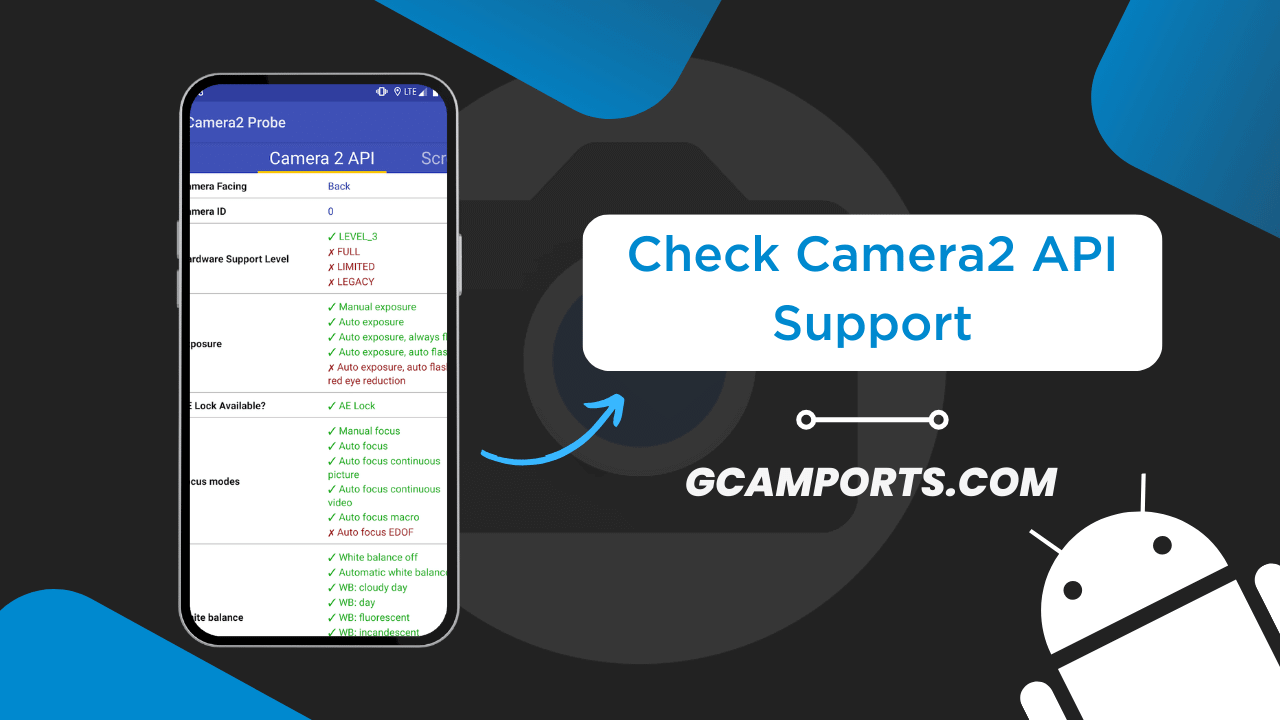
Page Contents
What is Camera2 API Support?
Making a prosperous connection between your phone’s camera hardware and software, either if it’s the stock version, or a third-party application; everything requires availability of a proper Camera API.
When we see the family of Camera APIs for the Android smartphones, we only know about two versions launched until the date. You get Camera1 API on almost every android device lower than Android 5.0 version, and Camera2 API on newer versions.
A few technologies have found that there are also a few devices working above the capable Android versions, still keeping the Camera2 API disabled. If you’re going to use any high-tech Camera app on your phone, it is important to first check the Camera2 API support.
That’s why we published this article, containing all the simple methods you can follow for checking the Camera2 API support on your smartphone, and listed them all below.
Importance of Camera2 API
Now, if you’re going to have the most exceptional camera software, asking for some aggressive permissions and higher processing from camera hardware, it’s essential to have the Camera2 API enabled on your device.
On, all the powerful camera software, including Google Camera, ProShot, and FaceApp aren’t supported with the Camera API.
So the importance of Camera2 API lies in the usage of your smartphone’s camera. If you want to take creative and professional photography from your smartphone while using all the newer generation camera modes, the advanced API can only take your device to such a level. While talking about a few features availed by this API, we get to list them all down below:
- Manual Controls like ISO, Shutter Speed, Manual/Auto Focus, and control over exposure.
- Capturing RAW JPEG images for the better details and higher resolution with faster processing.
- Choosing among a diverse range of resolutions in a single click.
- Using the custom camera software, except for the official stock camera on the phone, to have a leverage of filters and add-on options.
- Use the camera hardware extensively, accessing the video stabilization and top shot camera modes you get on the Google Camera app.
How to Check Camera2 API Support on an Android Phone?
Without having the access to Camera2 API support, no Android phone can capture professional grade photography as the custom camera apps can’t be installed on them.
The best part is that the API unlocks major features and capabilities that otherwise are only available on the console cameras, and now we don’t even need them.
All we need is to check the Camera2 API support on our android devices, which can nowadays be checked with numerous simple methods:
Method 1: Checking through ADB Commands
ADB Commands are the Android commands which can be processed through a computer when an Android smartphone is connected to it.
If you want to know anything about the backend of your operating system, or as currently we need to know the status of Camera2 API support, there are some ADB Commands available.
But must remember, if you’re going with this method, you must need a PC to connect your device with, and if you’re ready, first follow these steps:
- Launch the Settings app on your Android phone.
- Get to the About Info or About Phone tab.
- Find the Build Number or UI Version on the list of details and click it for 5 or more times, consequently.
- Just a moment afterward, you’d get pinged by a notification saying; You are now a developer.
- Once the developer mode is turned on, get to the main menu of Settings and search Developer Options in the search tab. (You can also find the Developer Settings in the Additional Settings list.)
- After opening developer options, scroll down and search the USB Debugging toggle.
- Hit the toggle icon and enable it for the exact USB Debugging.
Once the USB Debugging is enabled on the Developer Options, you can connect your phone to the PC using a compatible USB Cable. Afterward, follow the below steps –
- Press Win+R shortcut key and a run tab will open on your screen.
- Write down the command cmd on the Run tab and click the Enter button.
- Once you’re on the black command prompt screen, paste the below command:
adb shell "getprop | grep HAL3" - Soon, you’d have the results on the screen. If they are as follows;
[persist.camera.HAL3.enabled]: [1][persist.vendor.camera.HAL3.enabled]: [1]
It simply means that the Camera2 API access is already enabled on your smartphone, and you’re good to download and install the Google Camera app or any powerful camera software using Camera2 API access.
Any other response would show inactivated Camera2 API, and then you’d be required to follow steps shown here to enable it on your phone.
Method 2: Terminal Emulator Coding
There is an Android terminal app which can help you get the response of Camera2 API access on your smartphone without having a PC to connect to the smartphone.
This Terminal app can work on both rooted and non-rooted android phones, and it can be downloaded from the below link:
After you would download the APK file or app from the Google Play Store, follow the below steps:
- Make a proper installation of the Terminal app on your smartphone.
- Once you get the app installed, follow these commands on the terminal:
getprop | grep HAL3 - Click the run button and you’d soon get the results.
- If the results show below status:
[persist.camera.HAL3.enabled]: [1]
[persist.vendor.camera.HAL3.enabled]: [1]
It simply means that Camera2 API is enabled on your smartphone and there is no need for any other steps to follow and enable it for your phone.
Again, if the results aren’t as shown above, you would be required to follow this page and enable the Camera2 API before installing GCam or any other camera app on your phone.
Method 3: Camera2 API Probe Application
The last method to check Camera2 API access on your smartphone requires you to use the Camera2 API Probe application. These are basically the third-party applications that get the hardware access from the backend of your smartphone.
We recommend you to use the Camera2 API Probe app, as you can download it directly from the Google Play Store by clicking the below link:
Once you get the app installed on your smartphone, you need to launch it and provide it with the required permissions. After that, there would be a list of camera information in your glimpse, on the front screen.
The camera section on the probe information pieces would contain two different details, including Camera ID: 0 detailing the rear camera information. Next to it, there would be the Camera ID: 1 detailing the details about the selfie camera.
Now, the hardware information can be seen right after the Camera IDs and other information and hardware status can be among the below few pieces:
- Level_3 – If you want to use a few important functions of a camera, such as RAW JPEG Control and YUV Processing, Level 3 support contains both of them with some additional camera capabilities. In terms of getting this result, you’re all set to go ahead.
- Full – Everything a camera hardware is compatible with can be performed with the Camera phones having full access to the Camera2 API, either if it’s the HDR+ Enhanced photography, Portrait mode, or Astrophotography.
- Limited – If you’re seeing limited access to hardware status, it means not all the features are compatible with your phone’s Camera API, and a few of them can be used.
- Legacy – Legacy shows that Camera2 API isn’t available on your phone, and it’s still working on an older version, i.e., Camera1 API.
- External – Within all the features availed with the limited status, it includes some additional options, for example: external cameras support, including the connection with CCTVs and Web Cameras.