As a passionate mobile photography enthusiast, I’ve always been on the lookout for ways to enhance the camera capabilities of my smartphone. One of the most exciting developments in this field has been the release of Google Camera, or GCam Port, for various Android devices.
While GCam is not officially available for Infinix phones, I’ve discovered that it’s possible to download a ported version of the app that can significantly improve the camera quality and offer additional features.
In this blog post, I’ll be sharing my experience with downloading and using GCam on my Infinix phone, as well as providing a step-by-step guide on how you can do the same. I’ll also discuss the benefits of using GCam, such as improved low-light performance, better HDR processing, and access to features like Night Sight and Portrait Mode.
It’s important to note that while GCam can greatly enhance your Infinix phone’s camera, it’s not an official app and may require some additional setup and configuration. However, I believe that the results are well worth the effort, and I’m excited to share my findings with you.
So, if you’re ready to take your Infinix phone’s camera to the next level, keep reading to learn how you can download and install GCam on your device. Trust me, you won’t be disappointed!
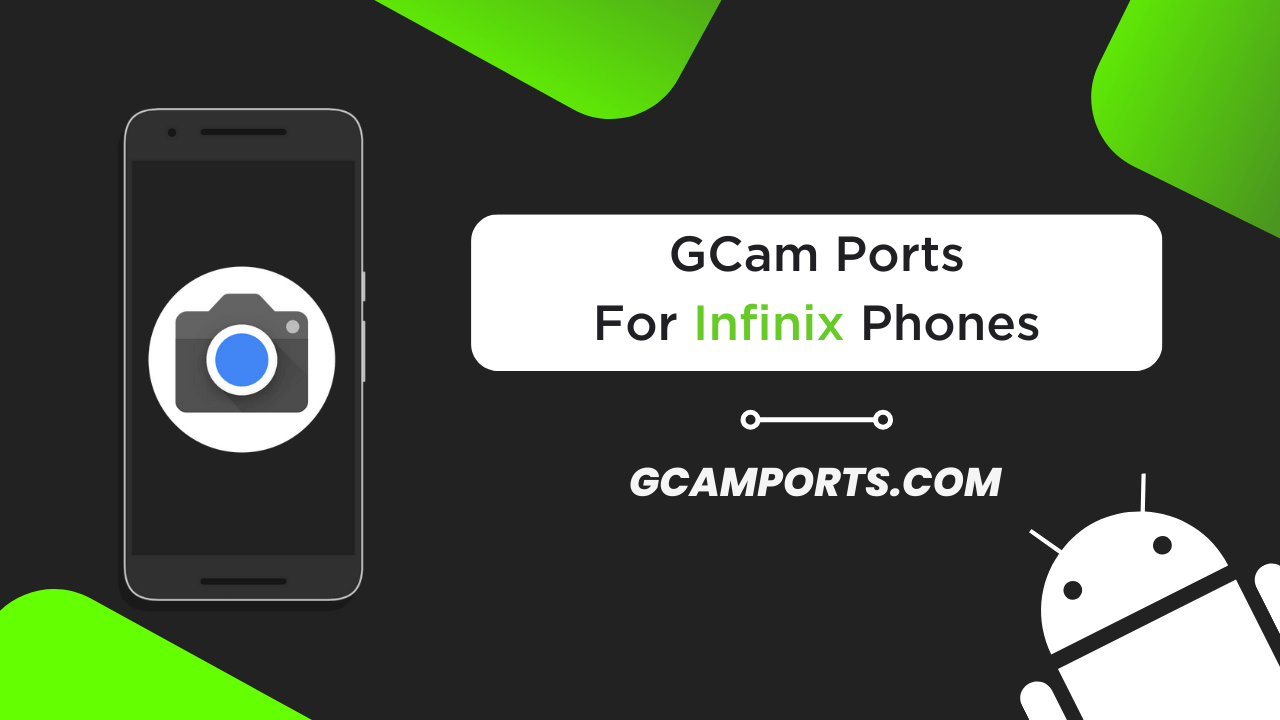
Page Contents
What is a GCam Port APK?
A GCam Port APK is a modified version of the Google Camera app that has been adapted to work on non-Google devices, such as Infinix phones. GCam, short for Google Camera, is the default camera app found on Google’s Pixel devices, known for its superior image processing capabilities and advanced features like Night Sight, HDR+, and Portrait Mode.
Since GCam is not officially available for non-Google devices, independent developers take the original GCam app and modify it to work on a wider range of Android smartphones. These modified versions are called “ports,” and they are distributed as APK (Android Package Kit) files, which can be downloaded and installed on compatible devices.
GCam ports are popular among mobile photography enthusiasts because they allow users to take advantage of Google’s advanced camera algorithms and features on their non-Google devices, often resulting in significantly improved photo quality compared to the device’s stock camera app.
It’s important to note that GCam ports are unofficial and not supported by Google or the device manufacturer. Therefore, it’s crucial to download GCam Port APKs from trusted sources, such as GCamPorts.com, to ensure the safety and compatibility of the app with your specific device.
Compatibility and Features
One of the most common questions I get asked about GCam is whether it’s compatible with all Infinix phone models. The short answer is that it depends on the specific GCam port and the hardware capabilities of your device.
In general, GCam ports are developed by third-party developers who work to make the app compatible with as many devices as possible. However, due to the wide variety of Infinix phone models and their varying hardware specifications, not all GCam ports will work perfectly on every device.
That being said, there are GCam ports available for many popular Infinix phone models, including:
- Infinix Hot 9 Play
- Infinix Note 7
- Infinix S5 Pro
- Infinix Zero 8
- Infinix Smart 5
If you have one of these devices, chances are you’ll be able to find a GCam port that works well on your phone. And even if your specific model isn’t listed here, it’s still worth searching for a compatible port on websites like GCamPorts.com.
Now, let’s elaborate on the features you can expect to see when using GCam on your Infinix phone. Some of the most notable improvements include:
- Night Sight: This feature allows you to take incredibly detailed and bright photos in low-light conditions, without the need for a flash.
- HDR+: GCam’s HDR+ mode helps to balance the exposure and colors in your photos, resulting in more vivid and lifelike images.
- Portrait Mode: With GCam’s Portrait Mode, you can take stunning photos with a shallow depth of field, making your subject stand out against a beautifully blurred background.
- Astrophotography: For those interested in capturing the night sky, GCam’s Astrophotography mode allows you to take incredibly detailed photos of stars and galaxies.
To give you a better idea of the difference GCam can make, here are some before and after photos taken with the stock camera app versus GCam on an Infinix Hot 9 Play:
| Feature | Stock Camera | Google Camera |
|---|---|---|
| HDR+ | Not available or limited | Advanced HDR+ for improved dynamic range and low-light performance |
| Night Sight | Not available | Excellent low-light performance |
| Portrait Mode | Basic or not available | Advanced portrait mode with better edge detection and blur effect |
| Photosphere | Not available | 360-degree panorama feature |
| Slow Motion | Basic or not available | Advanced slow-motion video recording |
| Manual Controls | Limited or not available | Exposure compensation, white balance, and focus controls |
| RAW Support | Not available | RAW file format support for post-processing |
| Astrophotography Mode | Not available | Long exposure mode for capturing night skies and star trails |
| Frequent Updates | Depends on the device manufacturer and model | Regular updates with new features and improvements |
| Availability | Pre-installed on the device | Available for download on the Google Play Store |
As you can see, the photo taken with GCam has better color accuracy, more detail, and an overall more professional look.
Of course, your results may vary depending on your specific device and the GCam port you’re using. But in general, you can expect to see a noticeable improvement in your photos when using GCam on your Infinix phone.
How to Download GCam Port for Infinix Phones
Now that you know the benefits of using GCam on your Infinix phone, let’s dive into the process of downloading and installing the app. While it may seem daunting at first, I promise that it’s a relatively straightforward process.
Here’s a step-by-step guide on how to download GCam for your Infinix phone:
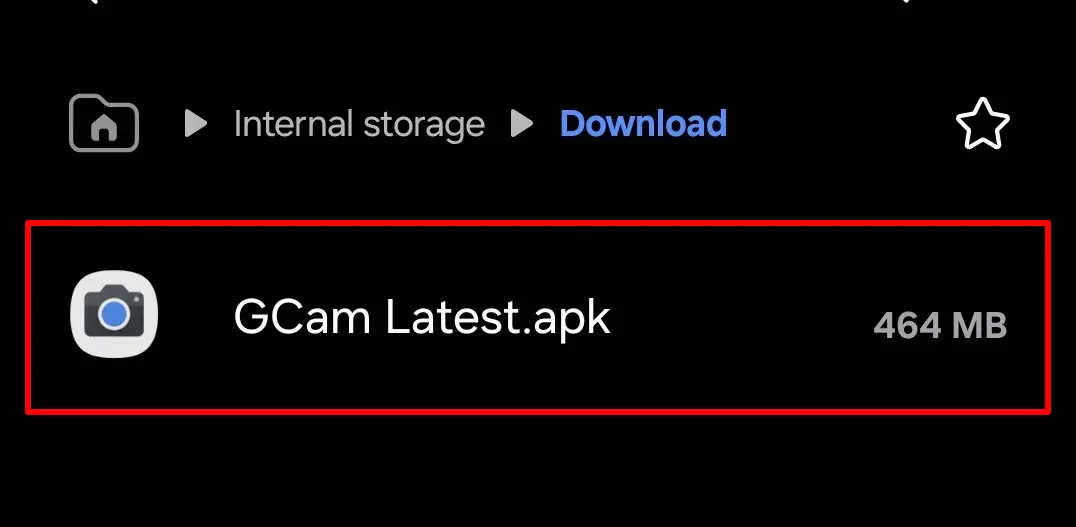
- First, make sure that your Infinix phone allows the installation of apps from unknown sources. To do this, go to Settings > Security > Unknown Sources and toggle the switch to enable it.
- Next, visit a trusted website that offers GCam APKs for Infinix phones. I personally recommend GCamPorts.com, as they have a wide selection of GCam versions for various Infinix models.
- Once you’re on the website, find the GCam APK that’s compatible with your specific Infinix phone model. For example, if you have an Infinix Hot 9 Play, you’ll want to download the GCam APK that’s specifically designed for that device.
- After you’ve found the appropriate GCam APK, click on the download link and wait for the file to download to your phone.
- Once the download is complete, locate the APK file in your phone’s download folder and tap on it to begin the installation process.
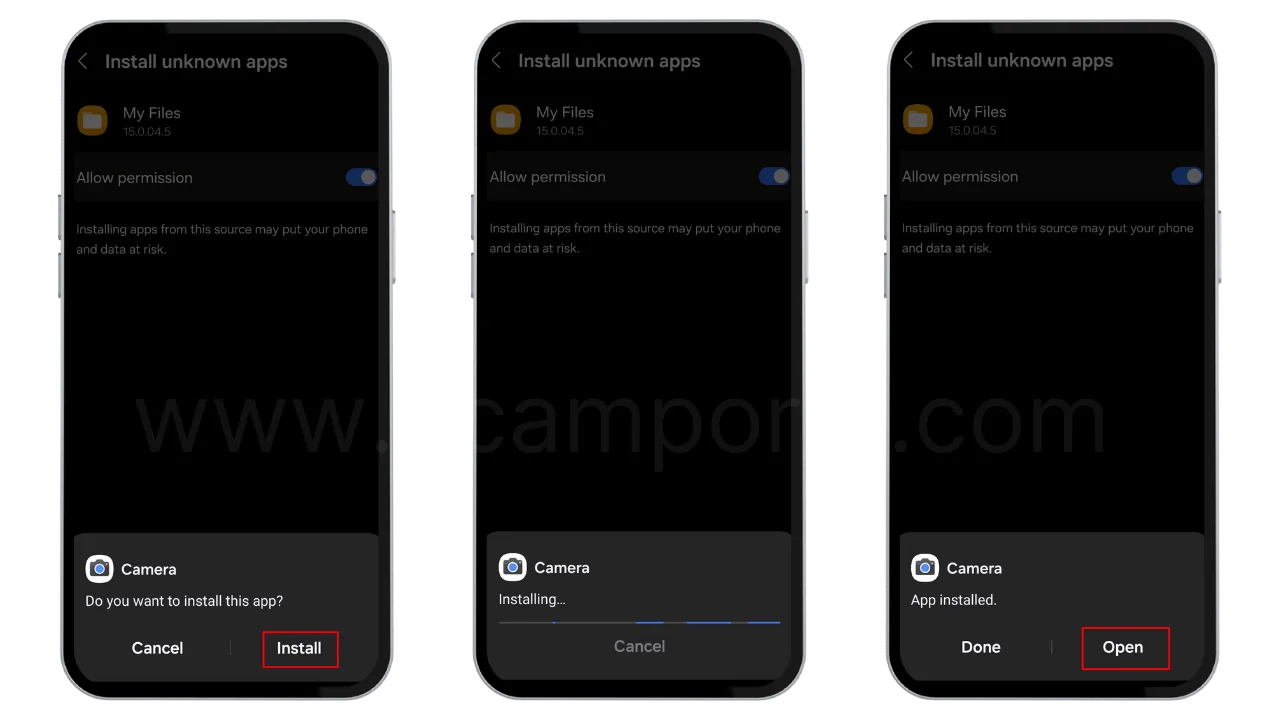
- Follow the on-screen prompts to install GCam on your Infinix phone. This may include granting certain permissions and agreeing to the app’s terms and conditions.
- After the installation is complete, you should see the GCam app icon on your phone’s home screen or app drawer. Tap on it to launch the app and start taking amazing photos!
It’s worth noting that some GCam APKs may require additional settings or configurations to work optimally on your Infinix phone. These may include enabling certain features or adjusting the app’s performance settings. I’ll be covering some of these tips and tricks in a later section of this blog post.
For now, congratulations on successfully downloading and installing GCam on your Infinix phone! Get ready to experience a whole new level of mobile photography.
Tips and Troubleshooting
Now that you’ve downloaded and installed GCam on your Infinix phone, it’s time to start taking some amazing photos! Here are a few tips to help you get the best results:
- Adjust your settings: GCam offers a wide range of settings and options that you can customize to your liking. Take some time to explore the app’s settings menu and experiment with different configurations to find what works best for your needs.
- Use a tripod for Night Sight: While Night Sight can work wonders in low-light conditions, it’s still important to keep your phone as steady as possible to avoid blurry photos. Consider using a tripod or propping your phone up against a stable surface when using this feature.
- Experiment with different modes: GCam offers a variety of shooting modes, such as Portrait, Panorama, and Photosphere. Don’t be afraid to try out different modes and see what kind of creative shots you can come up with!
- Clean your lens: This may seem like a no-brainer, but it’s important to make sure your phone’s camera lens is clean before taking photos. Smudges and fingerprints can easily ruin an otherwise great shot.
Of course, even with the best tips and tricks, you may still encounter some issues when using GCam on your Infinix phone. Here are a few common problems and how to troubleshoot them:
- Crashes and force closes: If GCam is crashing or force closing on your device, try clearing the app’s cache and data in your phone’s settings menu. If that doesn’t work, you may need to try a different GCam port or version.
- Black screen or viewfinder: This issue can sometimes be caused by incompatible settings or a conflict with your phone’s hardware. Try resetting the app’s settings to default and see if that resolves the problem.
- Photos not saving: If your photos aren’t saving after you take them, make sure that GCam has permission to access your phone’s storage. You can check this in your phone’s settings menu under “Apps” or “App Permissions.”
If you’re still having trouble with GCam on your Infinix phone, don’t hesitate to reach out to the developer of the port you’re using or visit forums like XDA Developers for additional support and guidance.
Frequently Asked Questions
Is GCam safe to use on my Infinix phone?
Yes, GCam is generally safe to use on your Infinix phone as long as you download it from a trusted source like GCamPorts.com. However, since GCam is not an official app, it’s important to always exercise caution and do your research before installing any third-party software on your device.
Will using GCam void my Infinix phone’s warranty?
In most cases, using GCam on your Infinix phone will not void your warranty. However, if you encounter any hardware issues with your device and need to send it in for repair, it’s always a good idea to uninstall GCam and any other third-party apps beforehand, just to be safe.
Can I use GCam alongside my phone’s stock camera app?
Yes, you can definitely use GCam alongside your Infinix phone’s stock camera app. In fact, many mobile photography enthusiasts like to have both apps installed on their devices so they can switch between them depending on the situation and desired results.
How do I update GCam on my Infinix phone?
To update GCam on your Infinix phone, you’ll need to download the latest version of the app from a trusted source like GCamPorts.com. Once you’ve downloaded the new APK file, simply install it over your existing GCam app, and you should be good to go.
Can I use GCam to shoot videos on my Infinix phone?
While GCam is primarily designed for taking photos, some versions of the app do include basic video recording capabilities. However, for the best video results, you may want to stick with your Infinix phone’s stock camera app or a dedicated third-party video recording app.
How do I access GCam’s advanced settings and features?
To access GCam’s advanced settings and features, simply tap on the settings icon within the app (usually represented by a gear or three dots). From there, you’ll be able to customize various aspects of the app, such as the default photo resolution, grid type, and more.
Can I use my Infinix phone’s flash with GCam?
Yes, most versions of GCam support the use of your Infinix phone’s built-in flash. Simply tap on the flash icon within the app to cycle through the available flash modes (auto, on, off, etc.).
What should I do if I’m having trouble installing GCam on my Infinix phone?
If you’re having trouble installing GCam on your Infinix phone, the first thing you should do is make sure you’ve enabled installation from unknown sources in your phone’s settings. If that doesn’t work, try downloading a different version of GCam from a trusted source like GCamPorts.com. If all else fails, reach out to the developer of the port you’re trying to use or consult forums like XDA Developers for additional guidance and support.
Conclusion
In conclusion, downloading and using GCam on your Infinix phone can be a game-changer for your mobile photography. With features like Night Sight, HDR+, and Portrait Mode, GCam allows you to take stunning photos that rival those taken with much more expensive cameras.
Throughout this blog post, we’ve covered everything you need to know to get started with GCam on your Infinix phone, including:
- The benefits of using GCam over your phone’s stock camera app
- How to download and install GCam on your specific Infinix phone model
- The compatibility and features you can expect when using GCam
- Tips and tricks for getting the best results with GCam
- Common issues and troubleshooting steps for GCam on Infinix phones
I hope that this guide has been helpful and that you’re now feeling confident and excited to start using GCam on your own device. Trust me, once you see the difference it can make in your photos, you’ll never want to go back to using your phone’s standard camera app.
If you have any additional questions or need further assistance with using GCam on your Infinix phone, please don’t hesitate to reach out. You can leave a comment below or contact me directly through the GCamPorts.com website.
I’m always happy to help fellow mobile photography enthusiasts get the most out of their devices and take their photos to the next level.
Thank you for reading, and happy shooting!